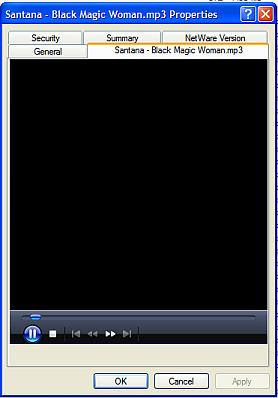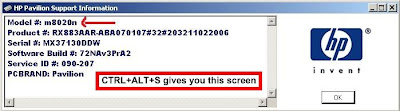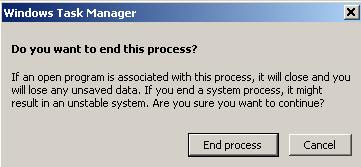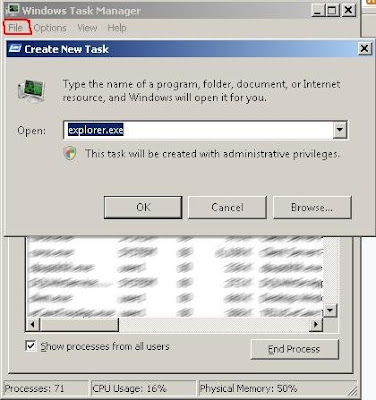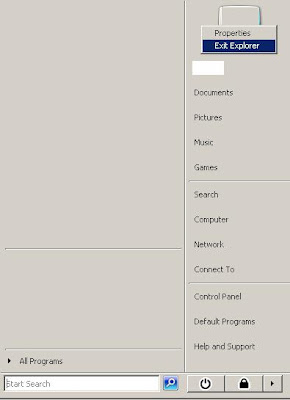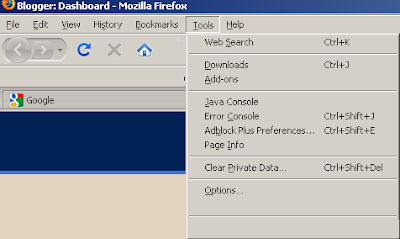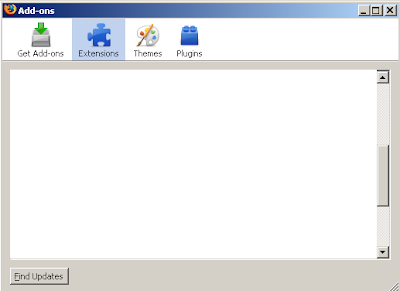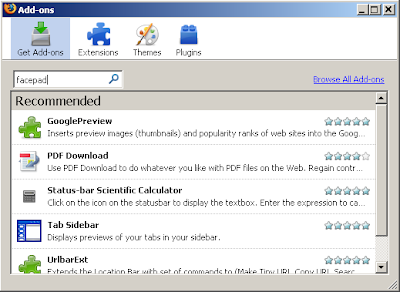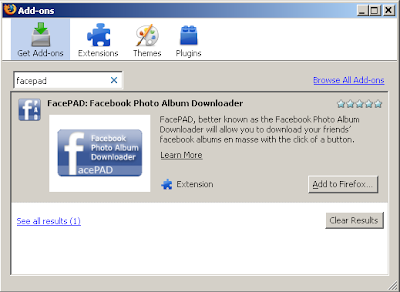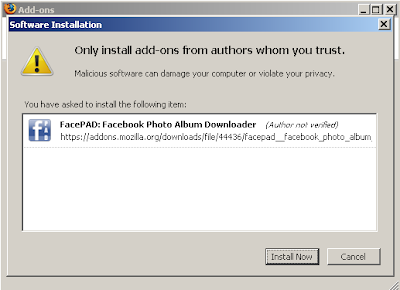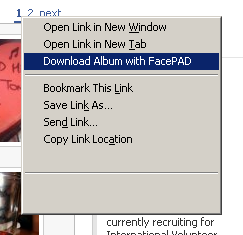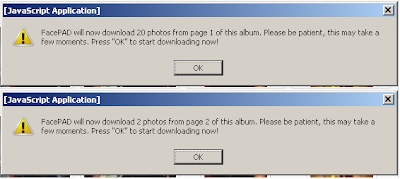How to Make Mozilla Firefox Your Default Browser With MSN Messenger - Fixing the Firefox/MSN/Hotmail/Internet Explorer GlitchI don't like using Internet Explorer, it's really slow on my machine, but MSN Messenger insists on opening Internet Explorer every time I try to open my email. There are several solutions to this problems, I've found that some work for people, others don't, but at least one of these methods should work for you.
Method 1 - Set Firefox as your default browser in Firefox.
Doing this is simple, you open Firefox, click on the Tools menu at the top of the browser, and select Options. In the Options box, select Advanced Options, click the General Tab, and then click the Check Now option at the bottom of the box. If Firefox isn't your default browser, it'll ask you if you want to change it to the default browser, click Yes and then close Firefox.
After you've done that, you can try your luck with MSN. Unless you're one of the lucky ones, chances are it's not going to be this easy for you. But it has worked for a few people so I thought I'd include it.
Method 2 - The Internet Explorer Bait and Switch
You're going to set Internet Explorer as your default browser, this can be done by opening Internet Explorer, selecting the tools menu, then Internet Options. When the Internet Options box opens up, select the Programs tab, at the very top it says Default Web Browser - Make Default, click on the Make Default button.
After you've done that, reset your computer. You want to do this next step as quick as possible to hopefully avoid any programs in the background that will get in the way of it working. Open Firefox as soon as your computer has loaded and follow the steps in Method 1 to make Firefox your default browser.
Test it with MSN again, don't worry if it didn't work, there's still a couple options left.
Method 3 - Change your default browser through your Operating System.
If you're using Vista, click the Start button, then click the Default Programs button located in the right column. Click the Set Programs and Computer Defaults button located at the bottom of the Default Programs folder. A window will open, select the Custom button and it will expand the Custom information. Select Mozilla Firefox to make it your default browser and press the OK button.
If you're using Windows XP, click the Start button and open the Control Panel. Click on the Add or Remove Programs option. In the left column, select the Set Programs Access and Defaults button. Click on the Custom button and choose Mozilla Firefox as your default browser and then click the OK button.
Now try to open your email with MSN and see if it works. If it doesn't work, there's one more option.
Method 4 - Outside Programs to the rescue
I saved this method for last because it's a little annoying to have to install outside programs but this one is almost guaranteed to work. You need to download and install MSN Messenger Plus! You need to make sure that you allow Messenger Plus! To load plugins on your account or this won't work. Once you have MSN Messenger Plus! Installed, do a Google search for StuffPlug and install the plugin. After StuffPlug is installed, select the Open Hotmail in default browser option.
Messenger Plus! is an outside program and it runs on SponsorWare, if you don't want it on your computer, be sure that you uncheck the "Install SponsorWare" box when you are installing Messenger Plus!
This method has been known to work for almost everybody, but if you don't want to install outside software, there's one final solution.
Method 5 - Add a tab to your bookmarks in Firefox and link a bunch of email accounts together.
The main reason I want MSN to open Hotmail in Firefox is because I have a bunch of email accounts and it's easier to load Messenger and click the email tab than it is to punch in my email/password every time I want to use Firefox to check my Hotmail. Hotmail now lets you link up to 5 email accounts, so, to save the headaches above, simply set a Bookmarks Toolbar Bookmark for Hotmail, punch in your info, save it, then go into Hotmail and link all of your accounts together.
That's it, all the possible solutions to the MSN/Hotmail/Firefox problem, hopefully the first one worked for you, if not, hopefully one of them worked for you.
Thanks for reading.